🟦
アカウント
このテーマ設定では「アカウント」ヘッダーボタンの表示とそのポップアップの設定等を行います。
一般設定
ここでは、「アカウント」ヘッダーボタンを表示するかどうかを決めることができます。
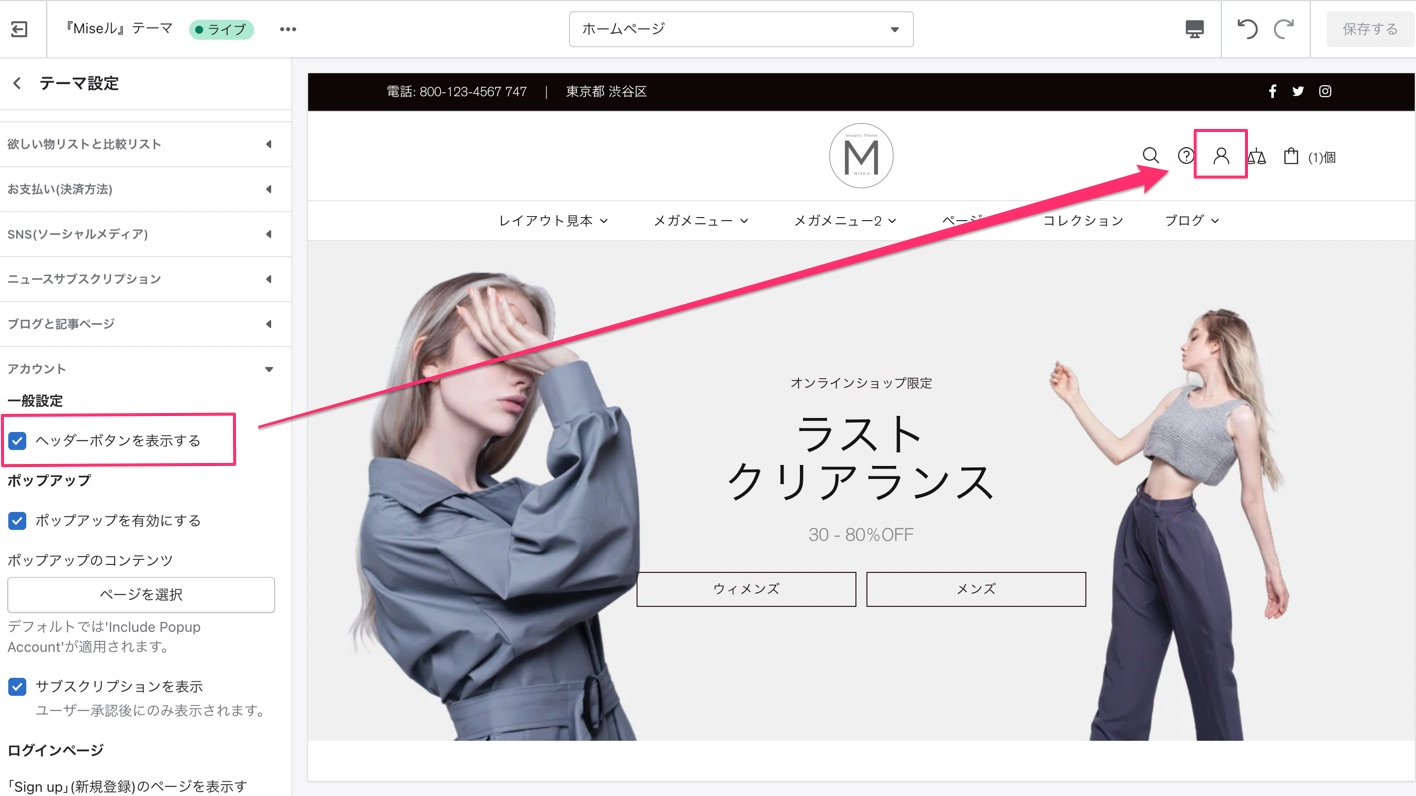
テーマ設定:アカウント - ヘッダーボタンを表示する
「ヘッダーボタンを表示する」を有効にしても表示されない場合、下記のShopifyストア側の設定をご確認ください。
Shopify管理画面にて設定
Shopifyのストア側での設定でアカウントが無効になっている場合、MISEルテーマ上でアカウントボタンは表示されません。Shopify管理画面の「設定」→「お客様アカウント」から確認してください。
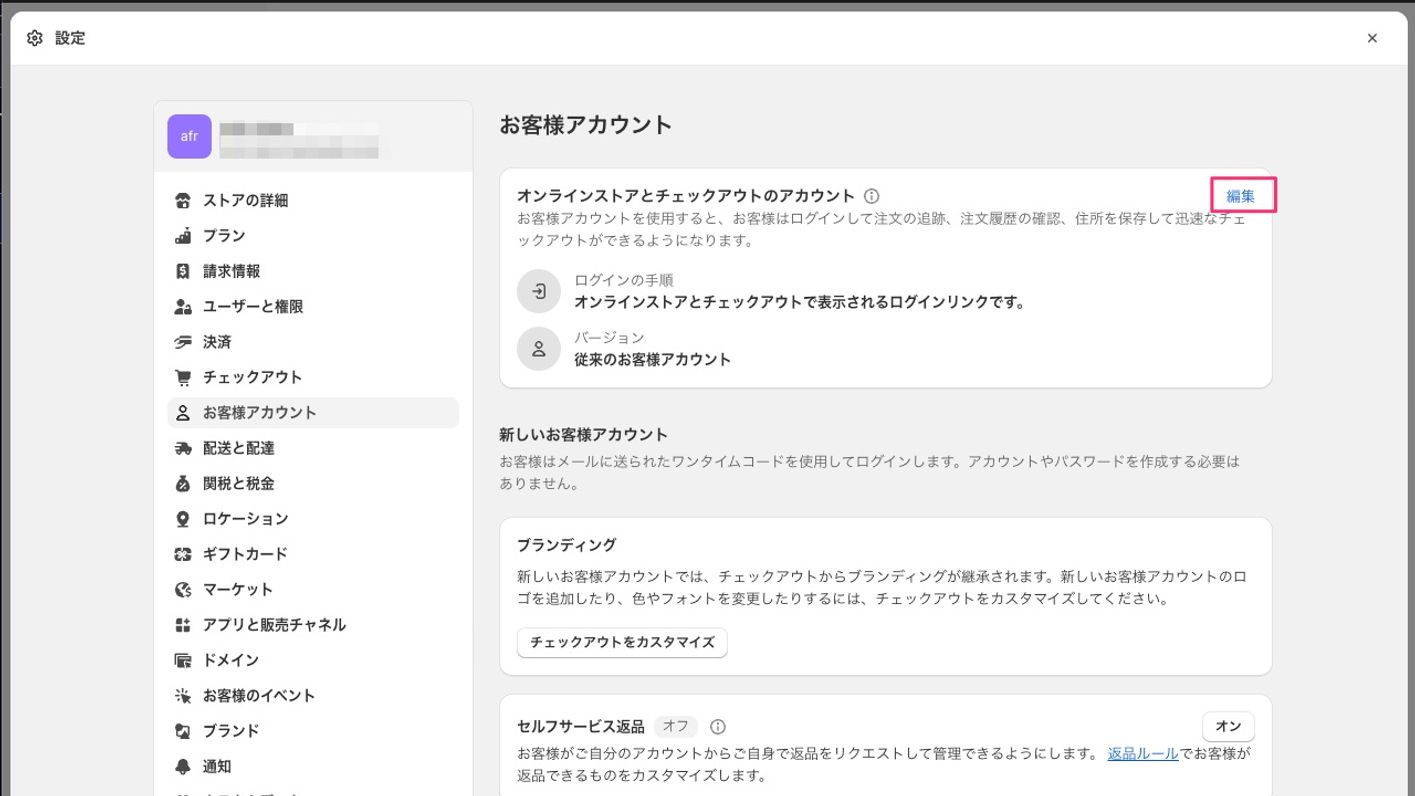
「オンラインストアとチェックアウトのアカウント」の編集を行います。
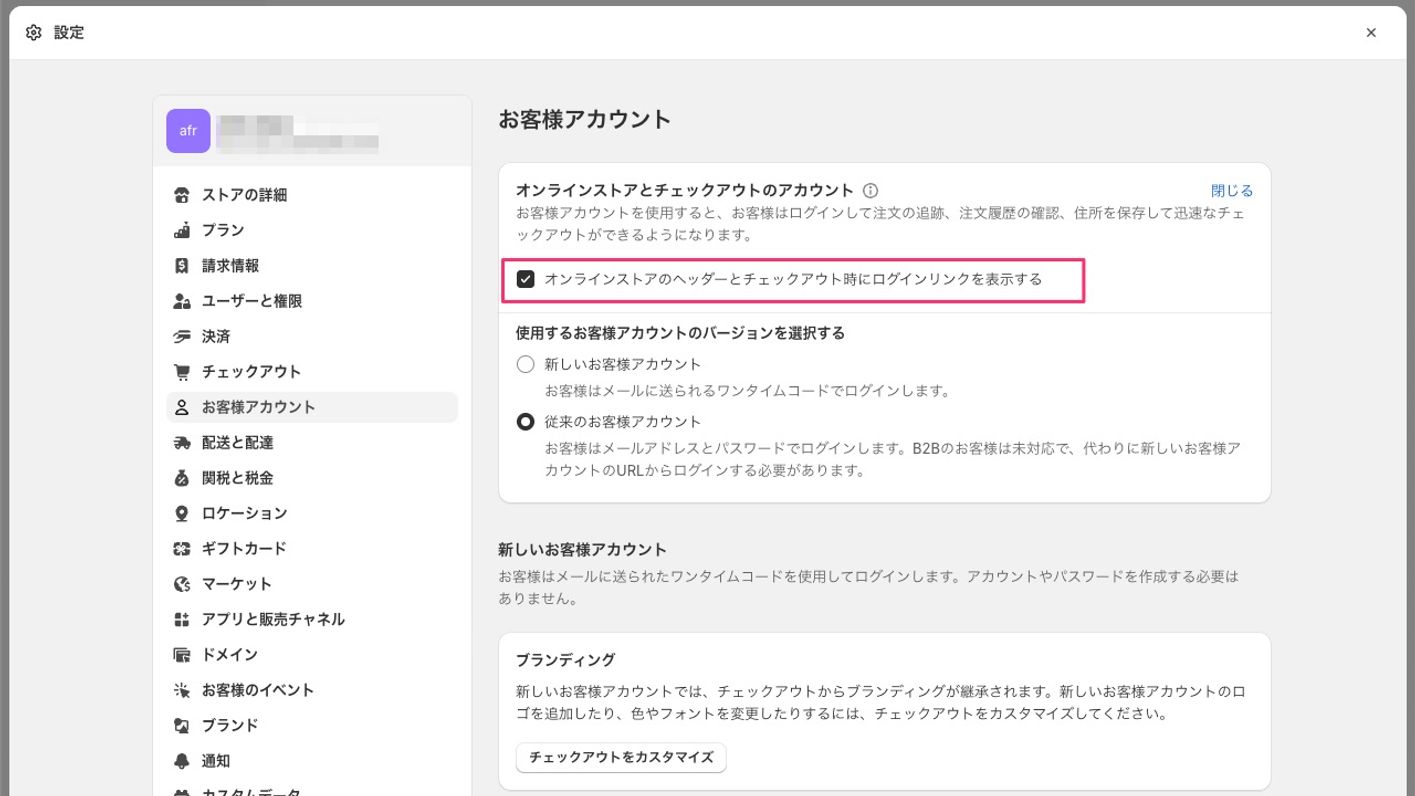
「オンラインストアのヘッダーとチェックアウト時にログインリンクを表示する」にチェックが入っていることをご確認ください。
また下記ポップアップを利用する場合は「従来のお客様アカウント」が選択されていることを確認してください。
ポップアップ (テーマ側での設定)
「アカウント」のヘッダーボタンをクリックすると表示されるポップアップを有効にすることができます。
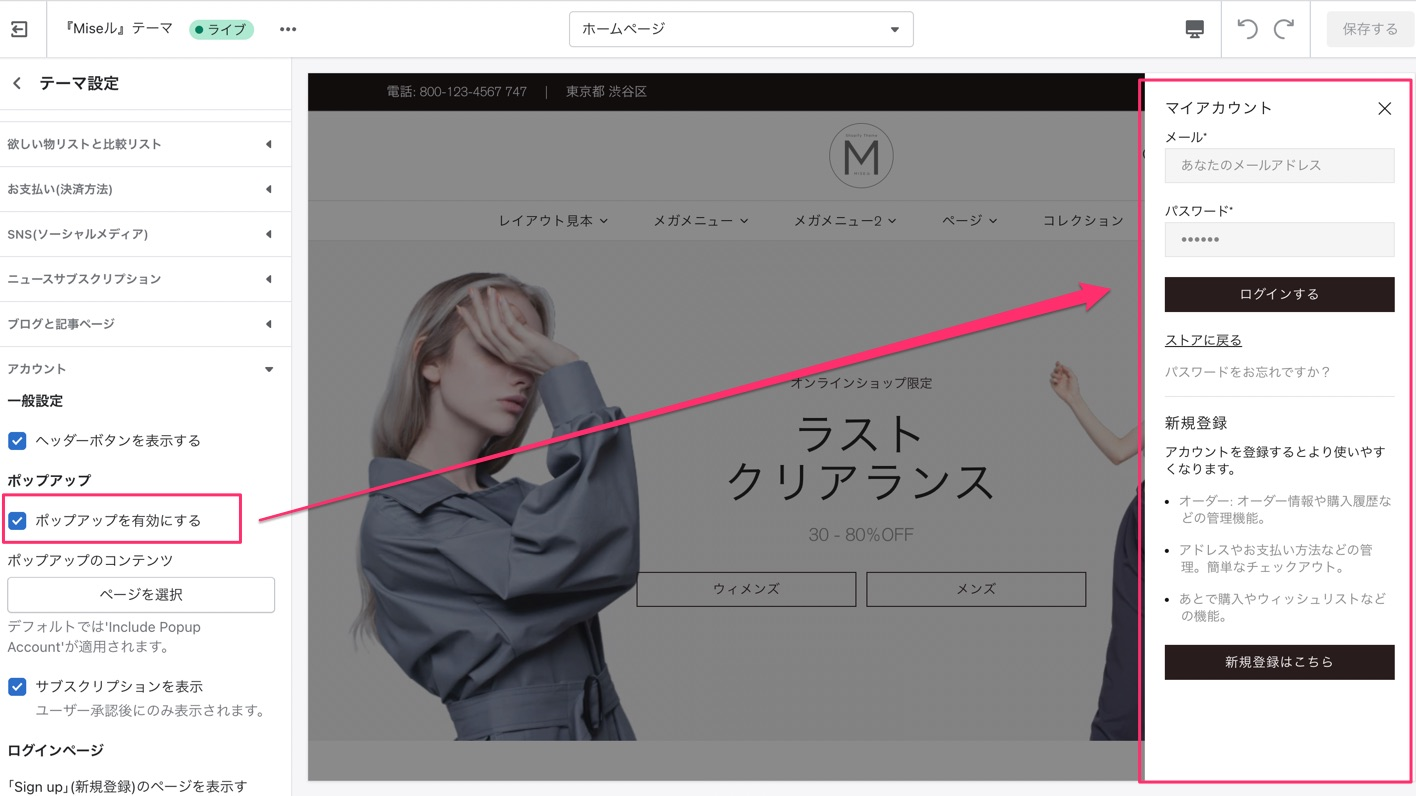
テーマ設定:アカウント - ポップアップの有効化
ポップアップが無効にすると「アカウント」ボタンをクリックするとポップアップではなくアカウントページに遷移します。
ポップアップのコンテンツを変更
ポップアップ内のコンテンツを編集することが可能です。
デフォルトの状態では「Include Popup Account」のページが挿入されます。
※テーマ挿入用の初期ファイルをExlmなどでインポートしていない場合は「Include Popup Account」と名前をつけたページを用意してください。別の名前をつけることも可能ですが、その場合は表示したいページを個別に「ページを選択」してください
新たにページを作成して挿入する場合
Shopifyの管理画面から「オンラインストア > ページ」からポップアップのコンテンツとして挿入したいページを作成します。
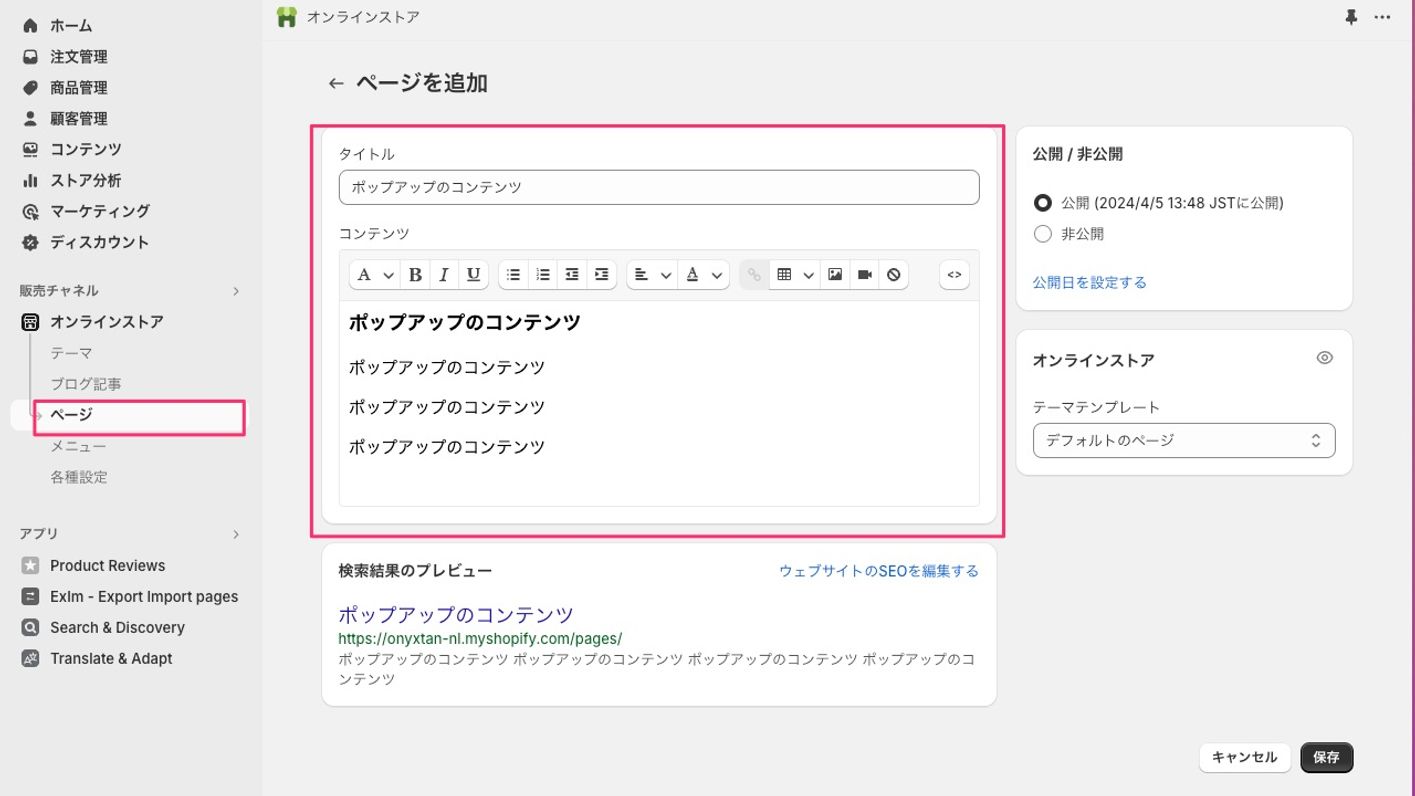
作成したページが「公開」の状態になっていることを確認して保存してください。
「テーマ設定 > アカウント > ポップアップのコンテンツ」から先程作成したページを選択します。
画像内の例では「ポップアップのコンテンツ」と名前をつけたページを挿入しています。
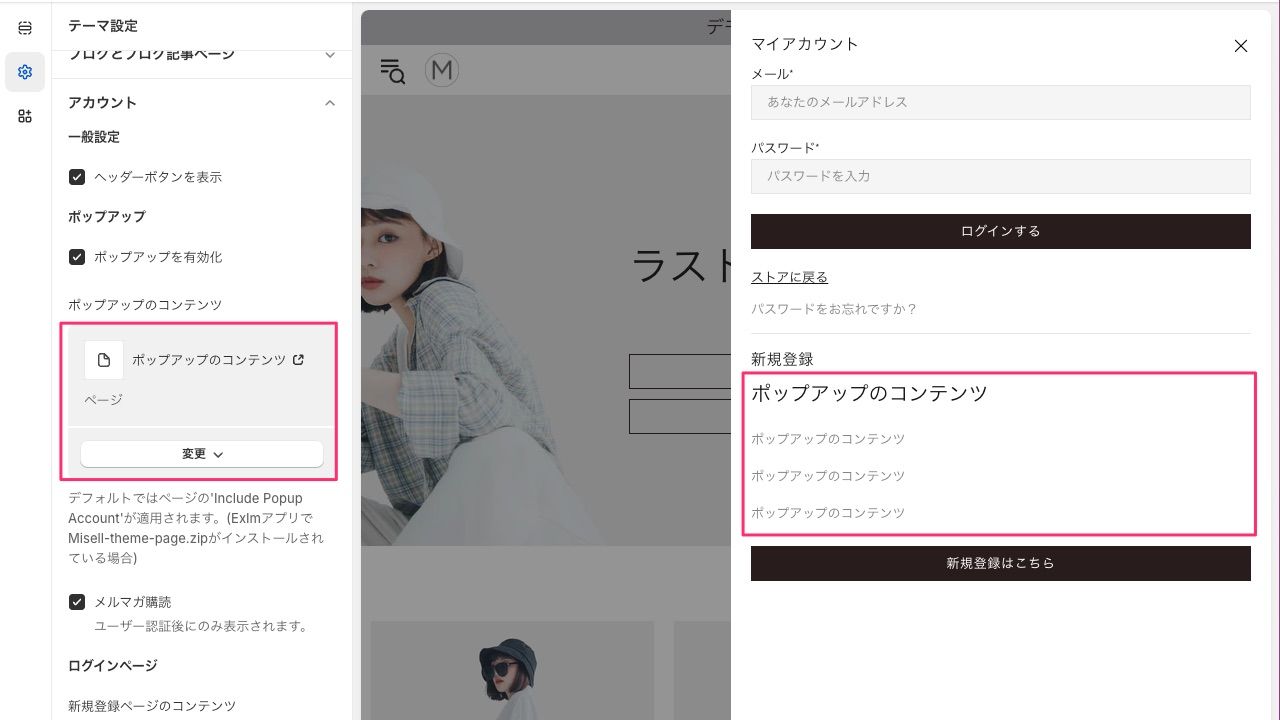
「保存」を行うと上記のように、ページで作成したコンテンツがポップアップ内に表示されます。
「Include Popup Account」のページをインポートしている場合
ポップアップアカウントのデフォルトページを編集するには、以下の手順に従います。
「Shopify管理画面 > オンラインストア > ページ」から「Include Popup Account」を検索しコンテンツを編集します。
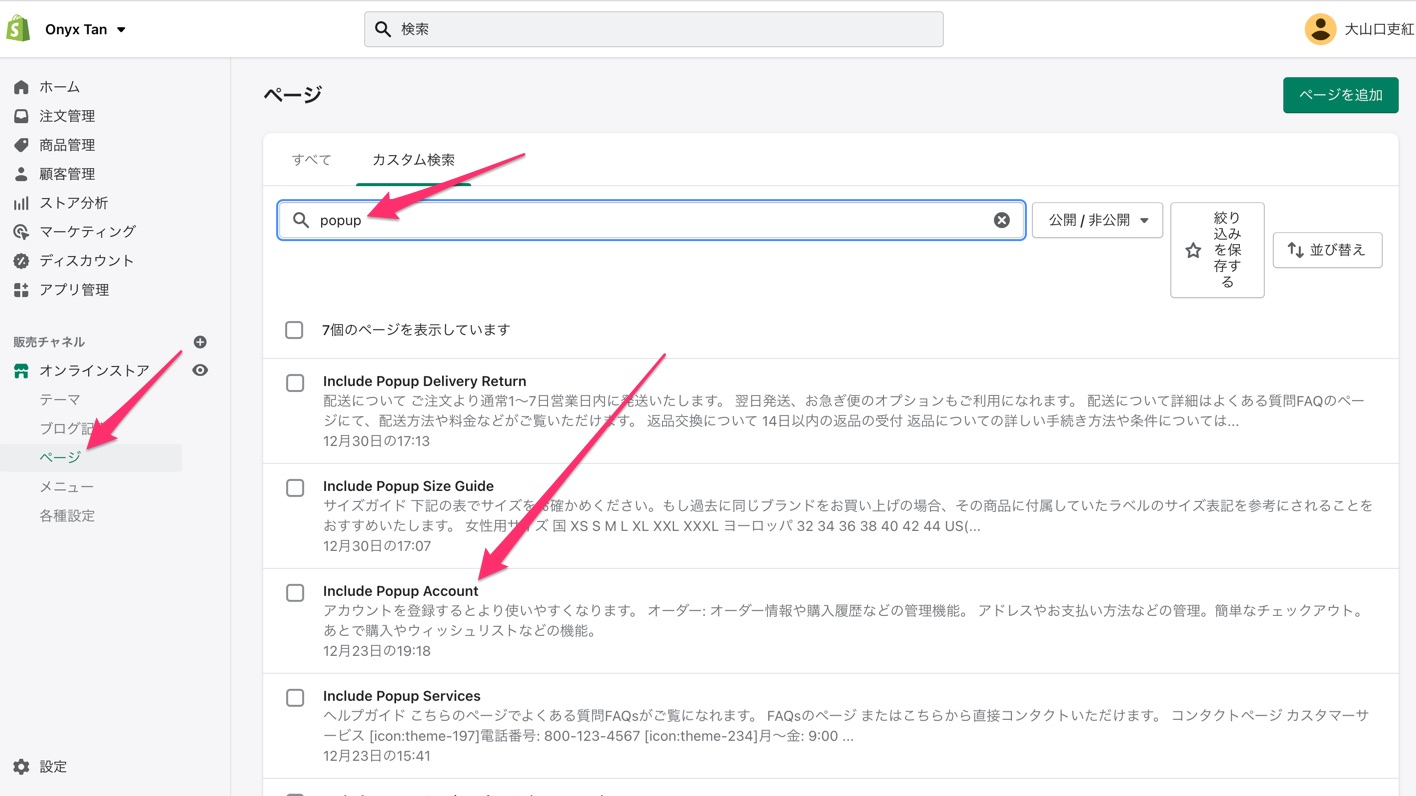
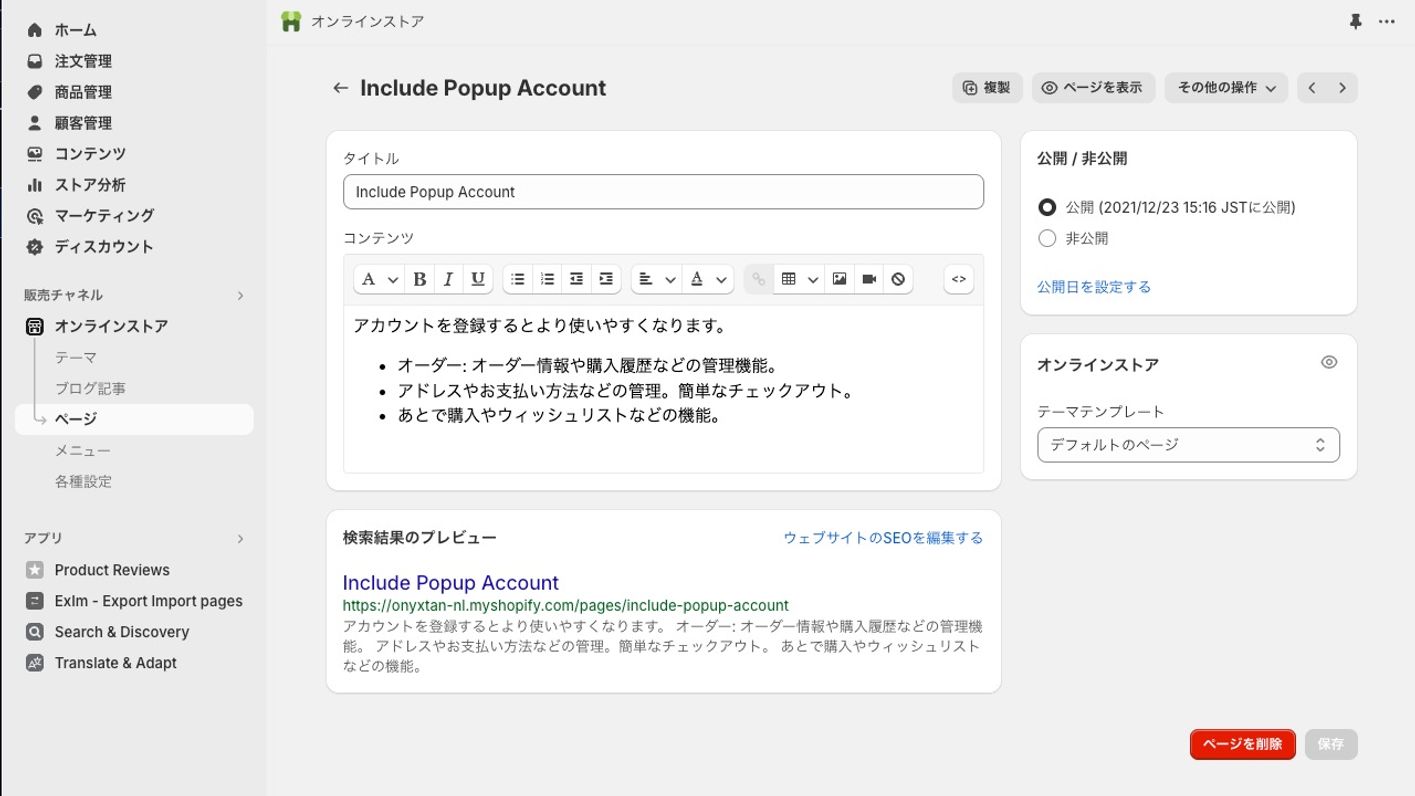
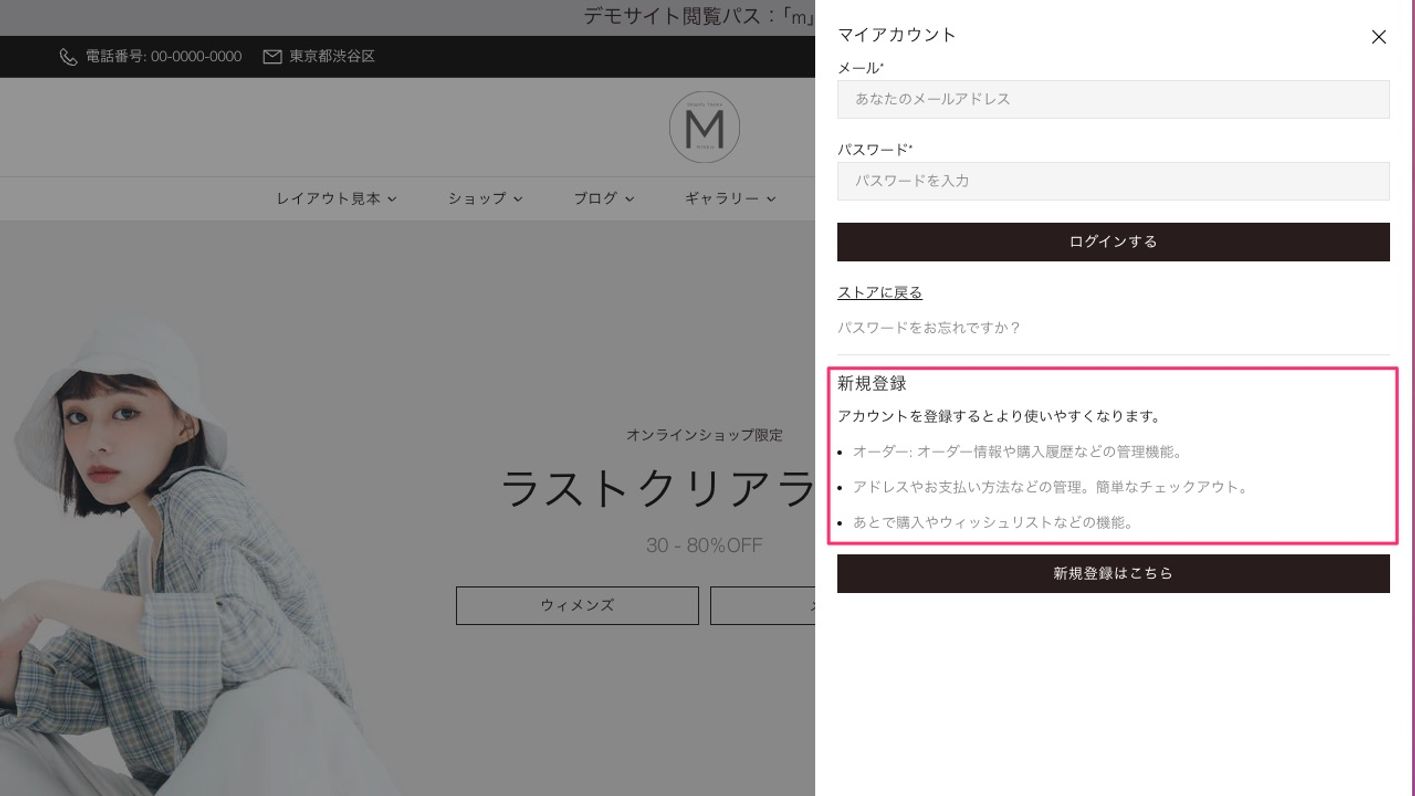
※テーマ挿入用の初期ファイルをExlmなどでインポートしていない場合は「Include Popup Account」と名前をつけたページを用意してください。
別の名前で保存した場合は、上記の「新たにページを作成して挿入する場合」の参考に、テーマ設定から挿入したいページを選択して保存してください。
サブスクリプションの表示
このオプションでは、ポップアップにサブスクリプションフォームを表示するかどうかを決めることができます。
サブスクリプションフォームは、ユーザー認証後にのみ表示されます。
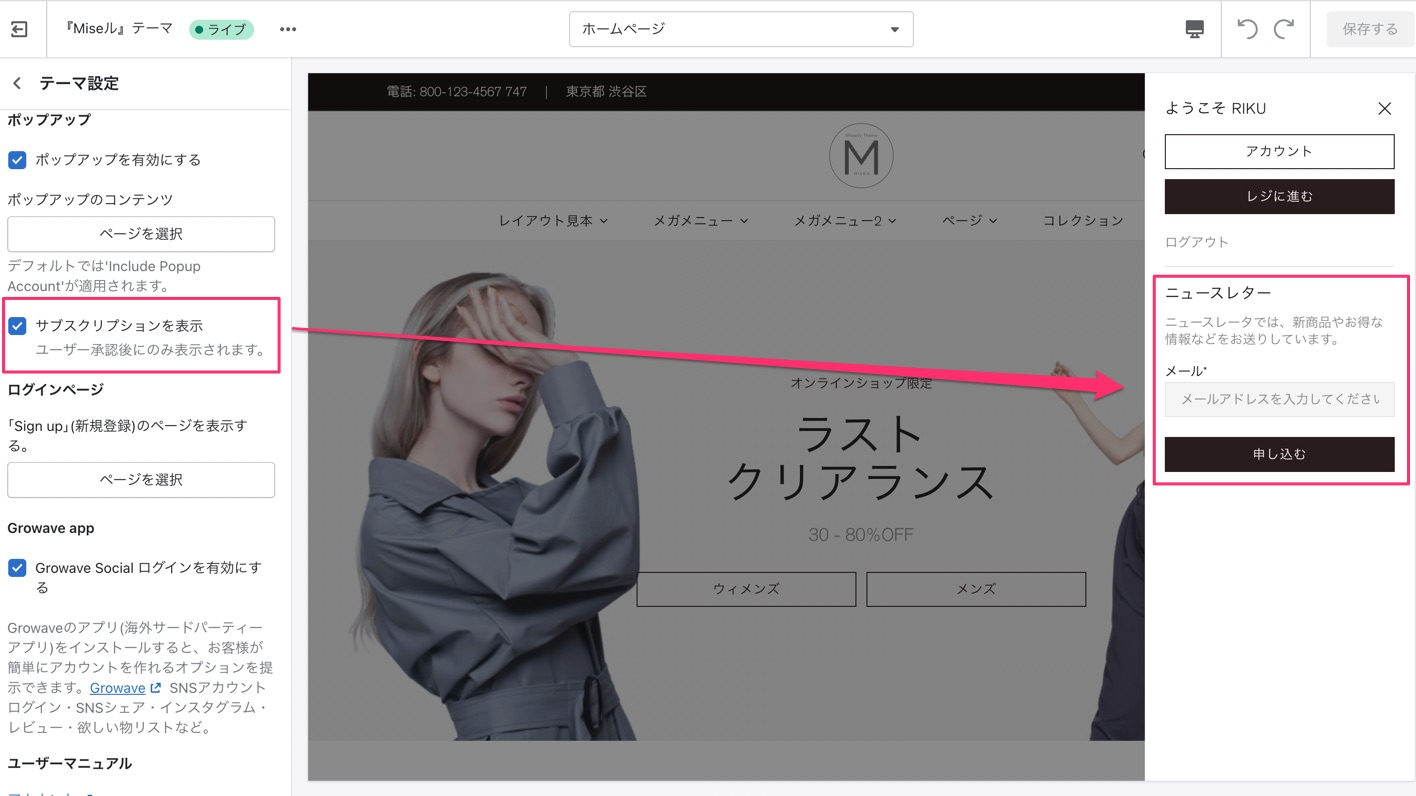
テーマ設定:アカウント - サブスクリプションの表示
ログインページ
ここでは、ログインページに「サインアップ」のコンテンツを選択することができます。ここでは、最適なページを選択するだけで、コンテンツなしにすることもできます。
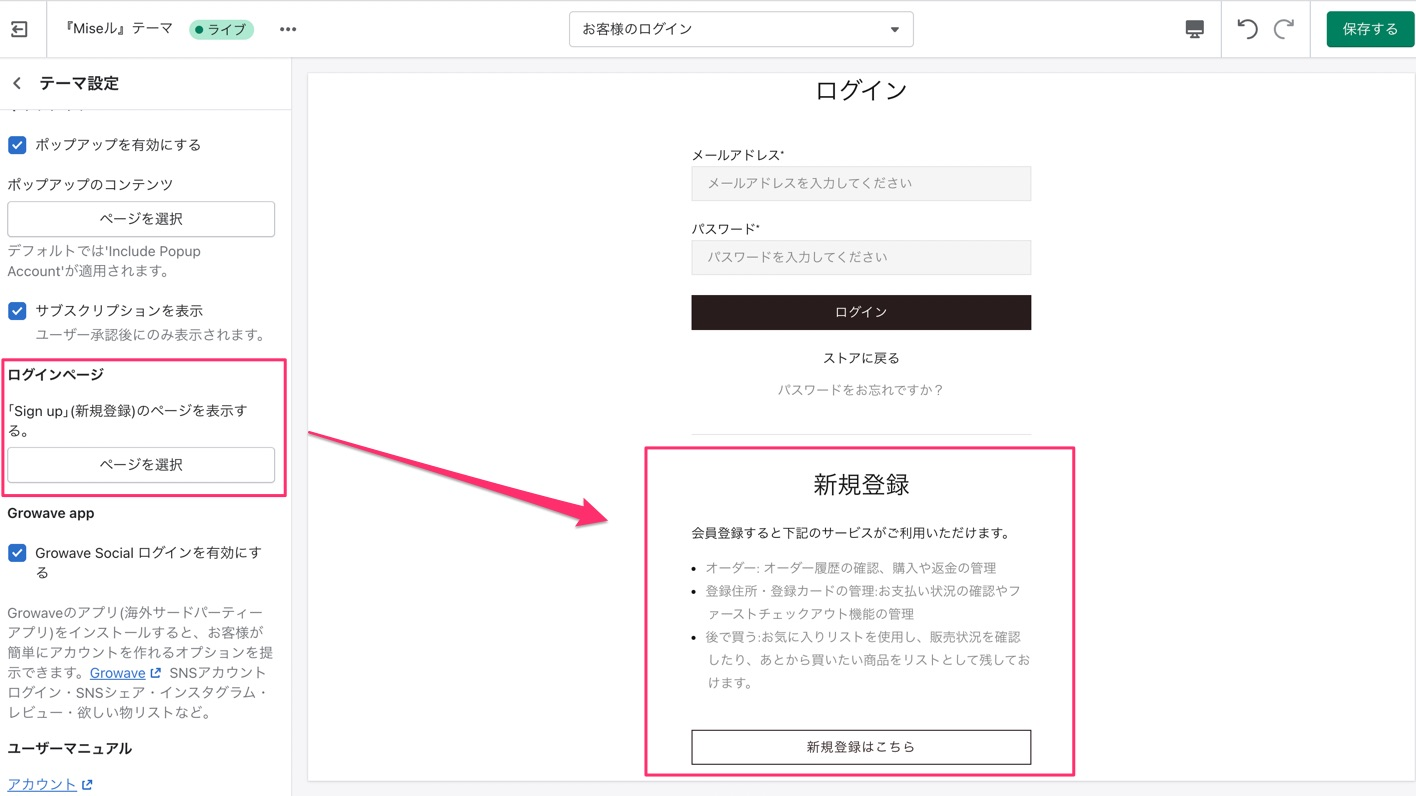
テーマ設定:アカウント - ログインページ
こちらのページは、「ポップアップを有効にする」にせずロングインページに遷移した場合のページです。
「新しいお客様アカウント」を使用する場合
Shopifyには2種類のお客様アカウントのバージョンがあります。
一つは「従来のお客様アカウント」で上記で解説したログイン方法です。
メールアドレスとパスワードでログインします。
もう一つは「新しいお客様アカウント」です。
こちらはメールに送られるワンタイムコードでログインを行います。
「新しいお客様アカウント」については下記のページを参考ください。
新しいお客様アカウントの設定
ストア側の設定
「Shopify管理画面 > 設定 > お客様アカウント >使用するお客様アカウントのバージョンを選択する」 から新しいお客様アカウントを選択します。
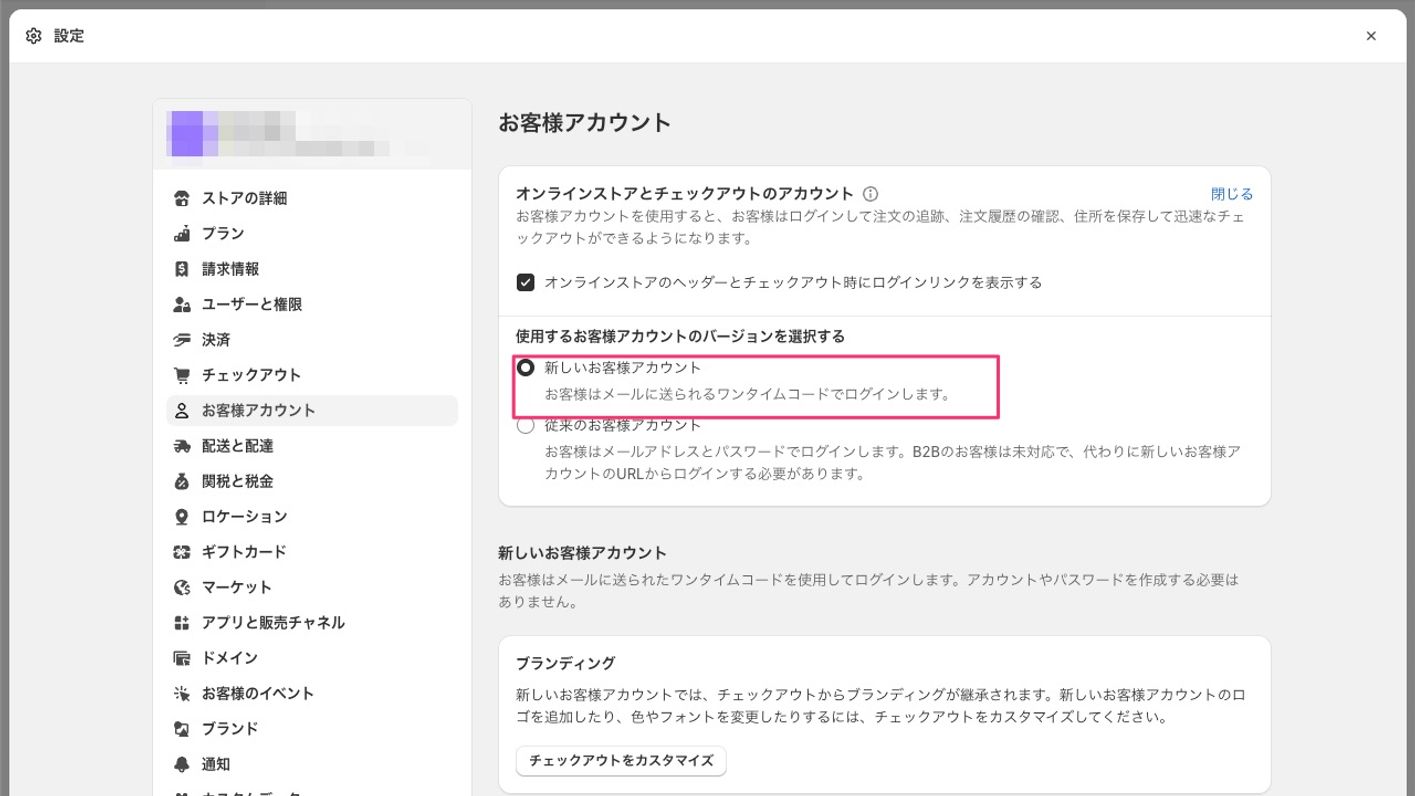
テーマ設定
「テーマ設定 > アカウント 」から「ポップアップを有効化」を解除してください。
新しいお客様アカウントを使用する場合、MISEルテーマで用意している「ポップアップ」によるログインはご利用いただけません。
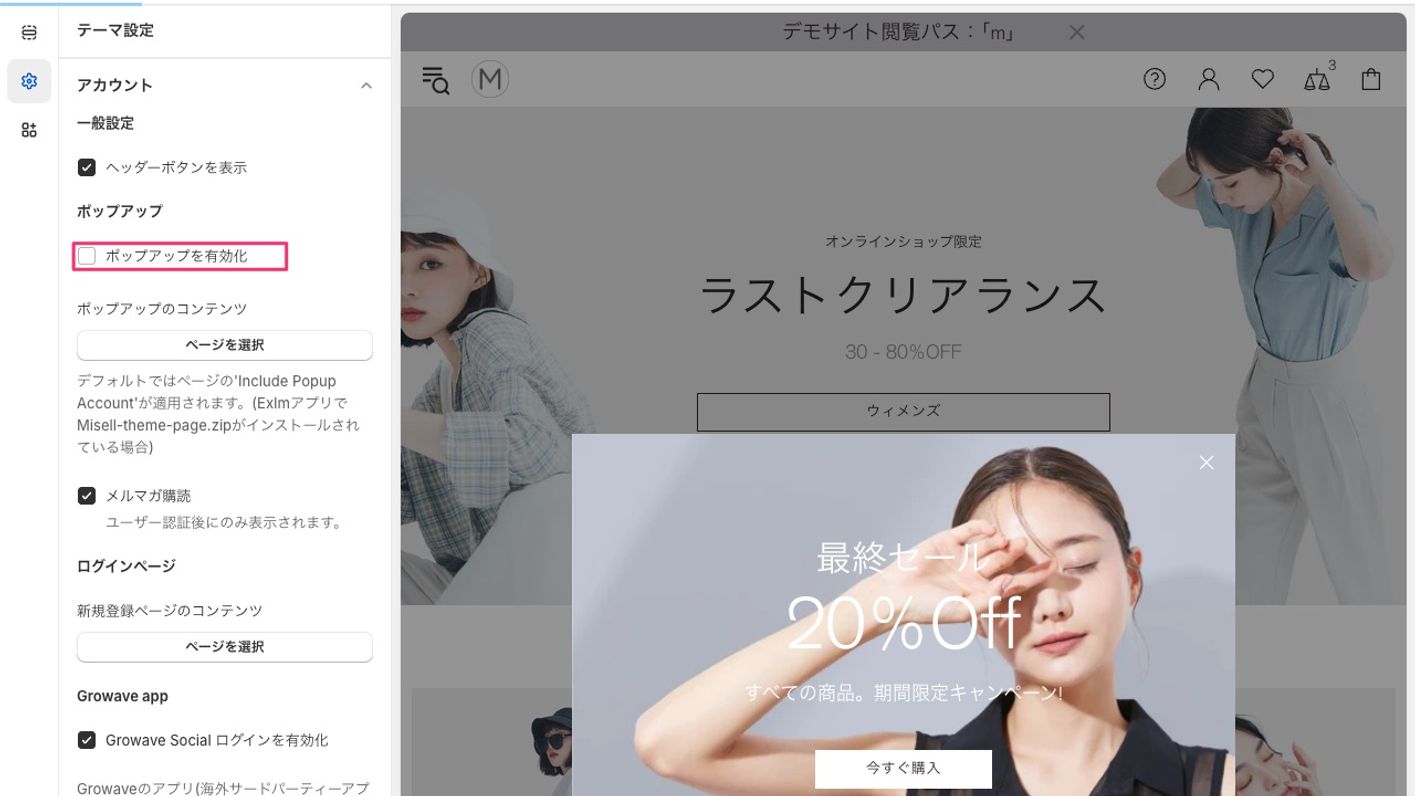
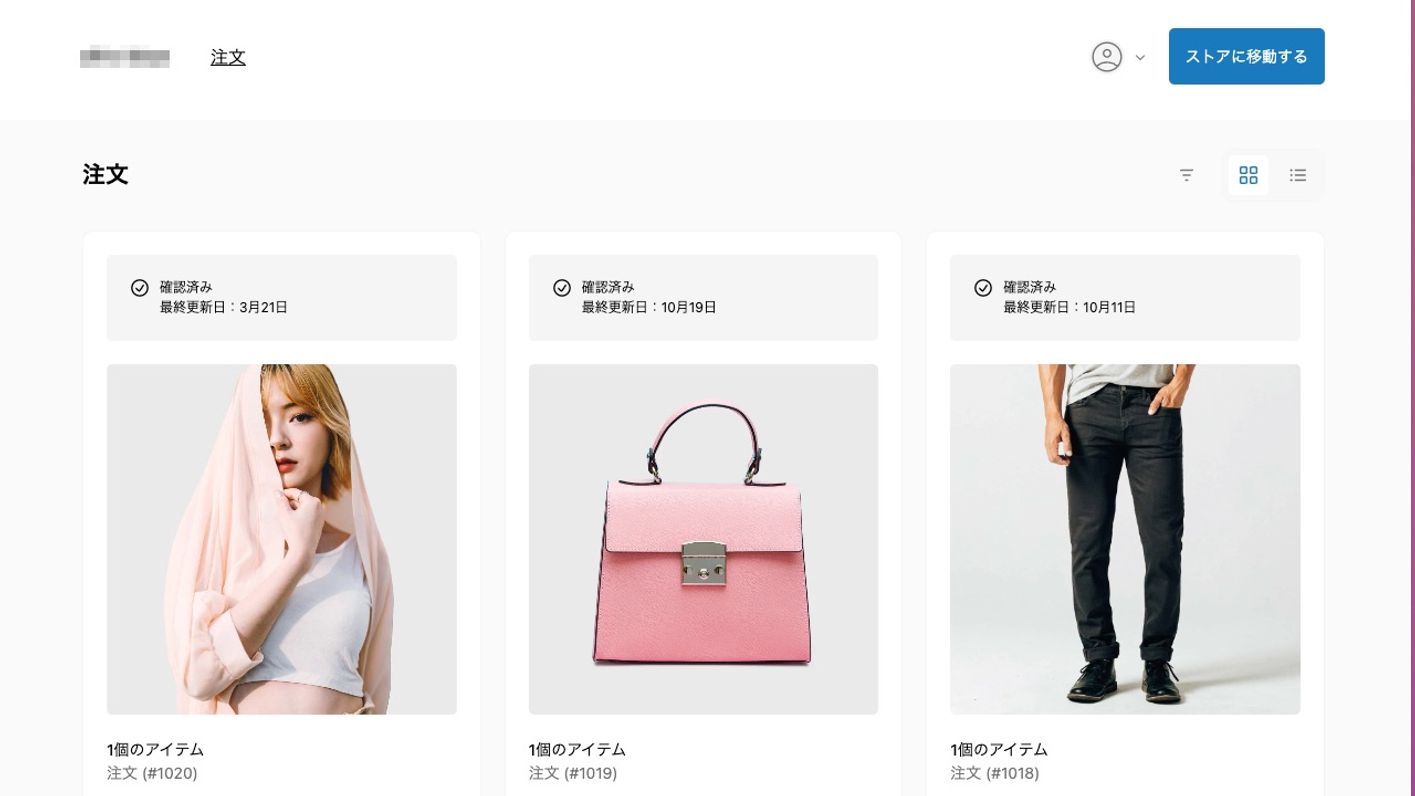
ご注意!
「新しいお客様アカウント」の画面はShopifyにより用意されたもので、Shopifyテーマに依存したものではございません。MISEルテーマの設定などによるカスタマイズ等は行えませんのでご注意ください。
また、「新しいお客様アカウント」は比較的あたらしい機能でShopifyアプリによっては対応していないものもございますのでご注意ください。(ポイントアプリ等)
アプリに関する問い合わせはアプリの販売元のサポートにお問い合わせください。