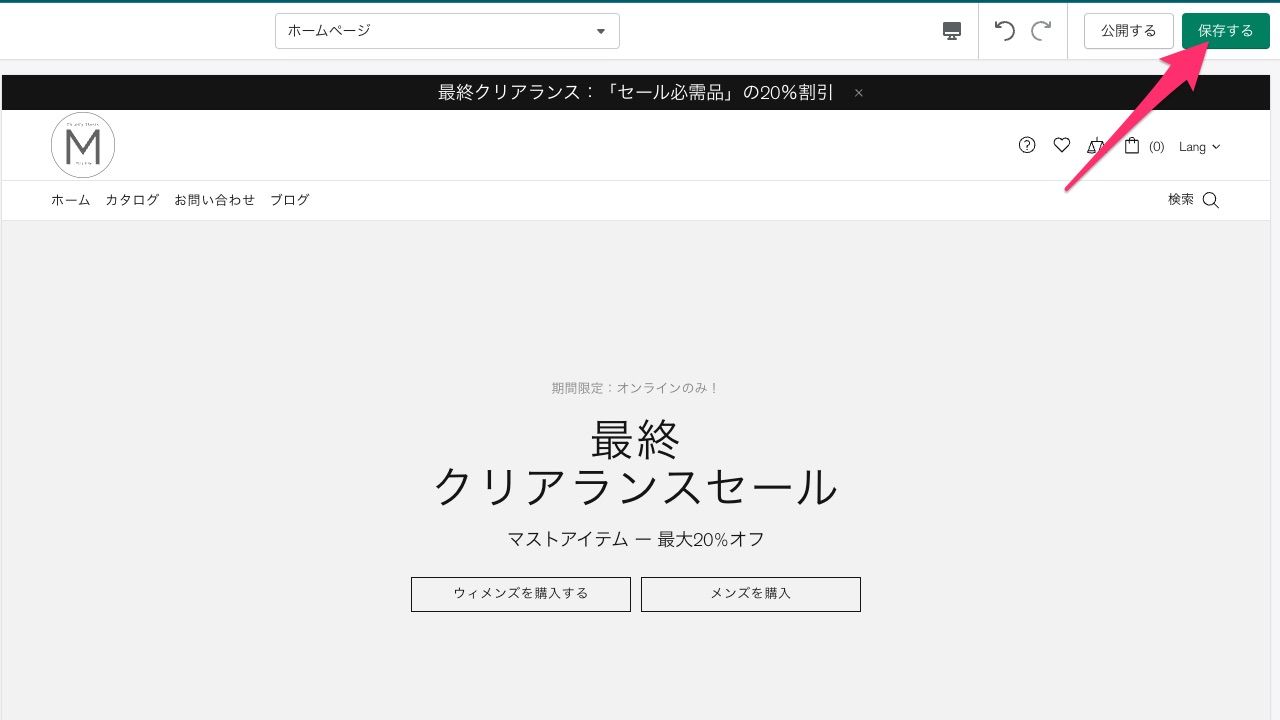テーマのインストール方法・有効化
『MISEル』のテーマをお買い上げいただきありがとうございます。 まず最初にここではShopifyテーマの『MISEル』のインストールの方法・テーマの有効化についてご説明いたします。
テーマのインストール方法
①『MISEル』テーマのZipファイルを用意
『MISEル』を購入後、ストアからメールでインストールに必要なファイルとライセンスコードが届きます。または、ストアにログインし、マイアカウントページから「MISEルファイルダウンロード」からも入手いただけます。
テーマのZipファイルをダウンロードしてください。
②Shopifyストアにログイン
ご自身のShopifyのストアにログインして、Shopifyの管理画面を開きます。
③ オンラインストアのテーマ
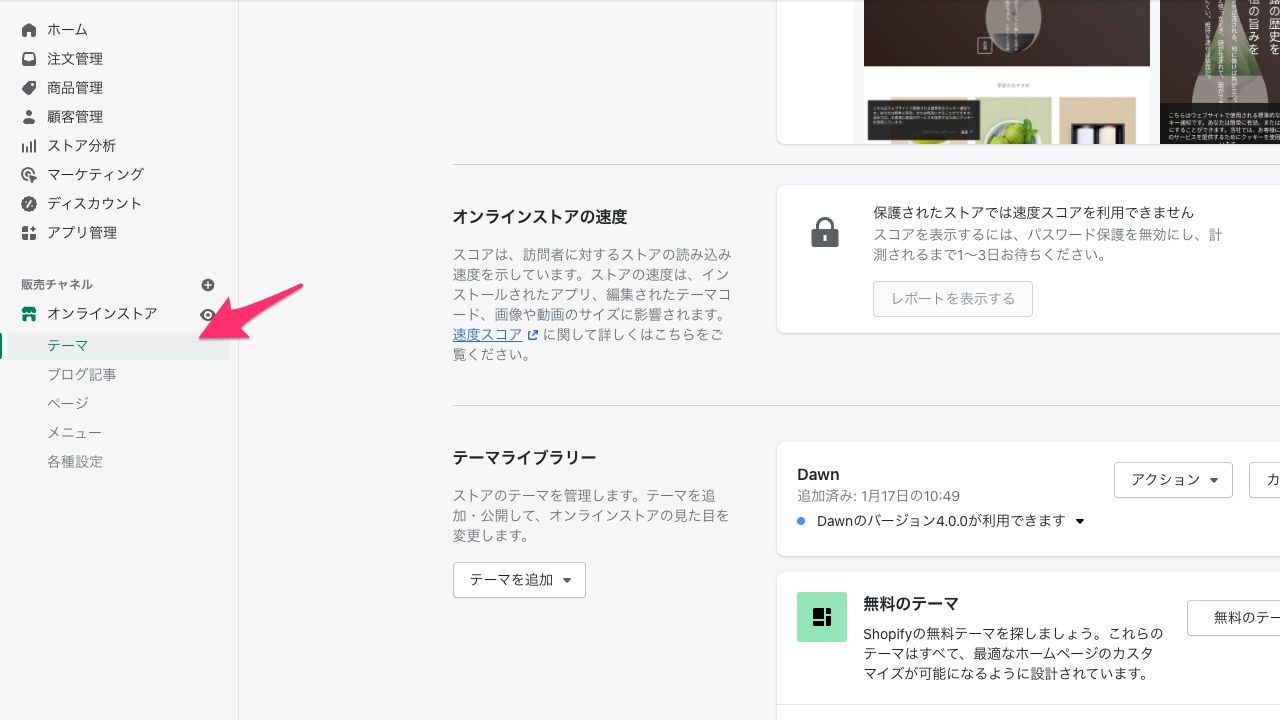
④ テーマをアップロード
テーマのzipファイルをShopifyにアップロードします。
Shopifyのテーマライブラリーからテーマの追加を選択します。
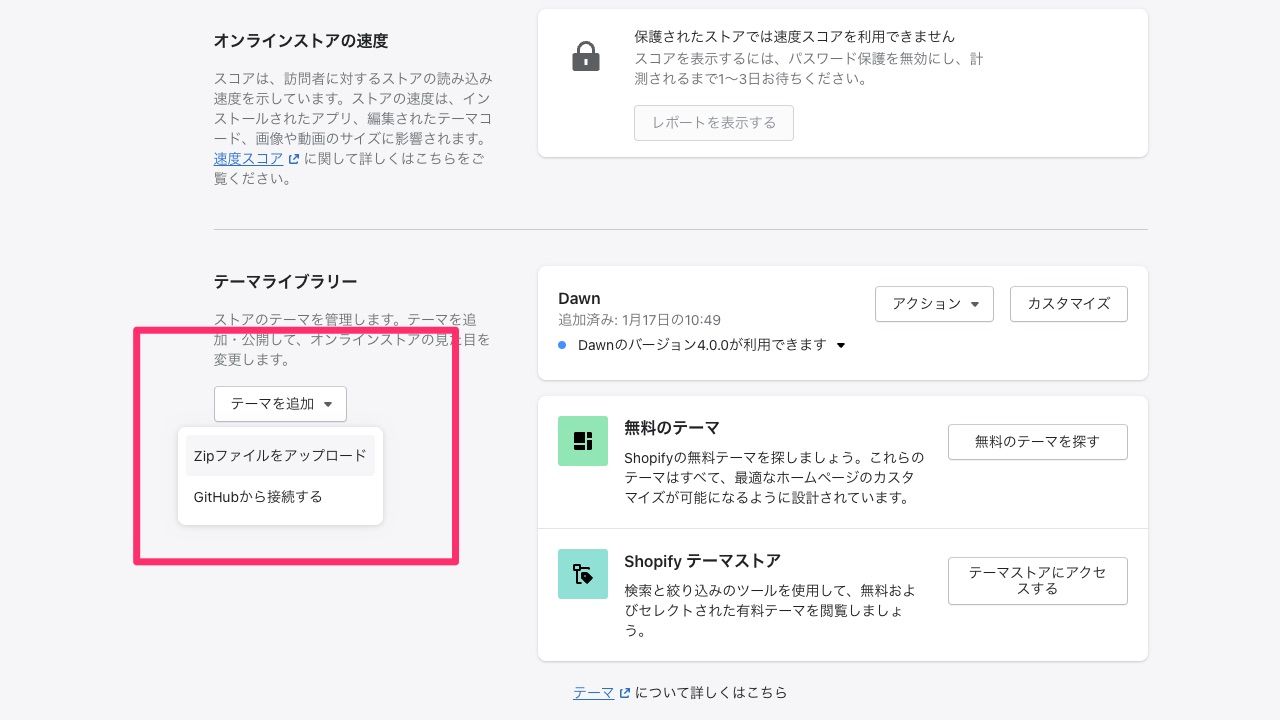
『MISEル』のテーマzipファイルをアップロードします。
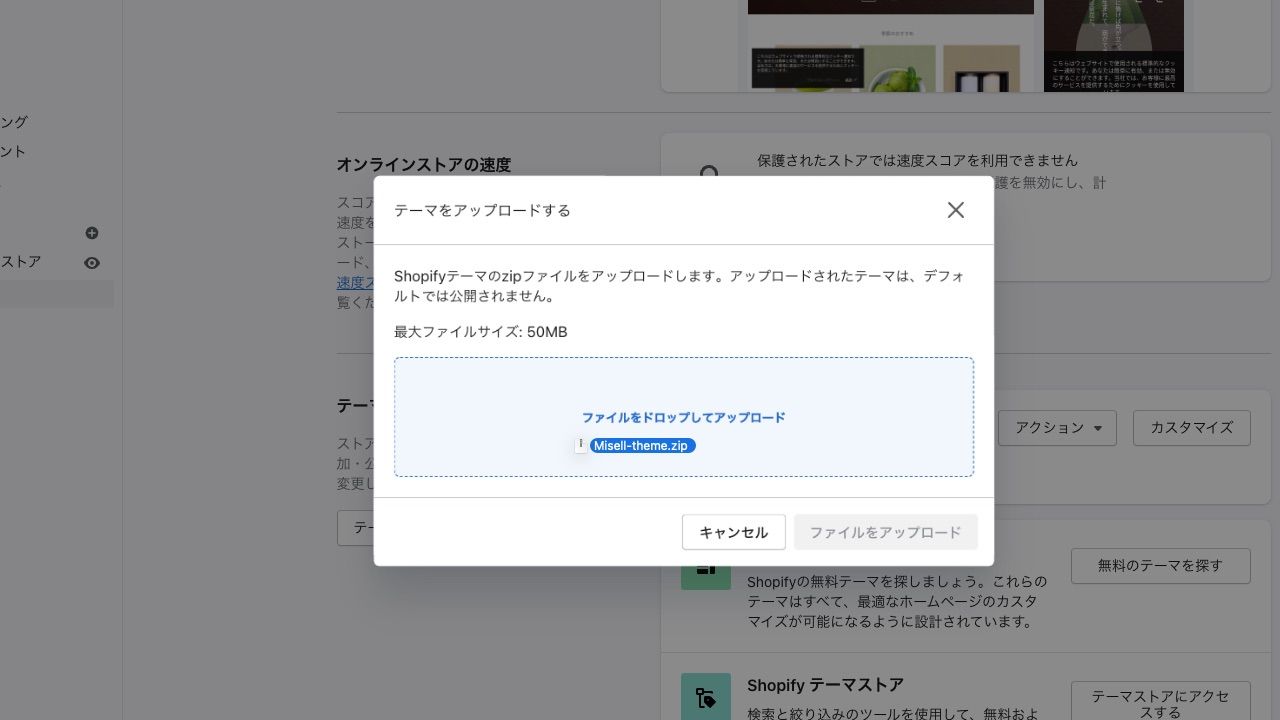
テーマが追加されたことを確認します。(追加されるまで時間がかかることがあります。)
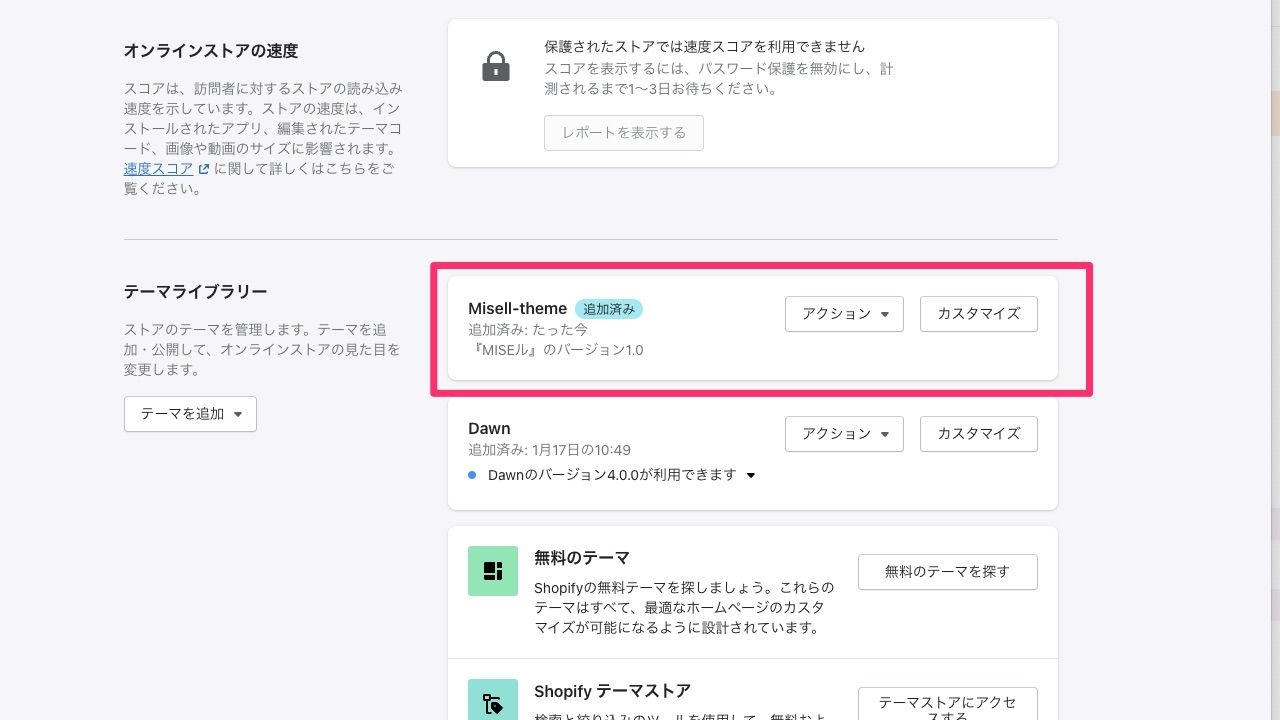
⑤ テーマの公開
現時点ではテーマは公開となっていません。テーマのカスタマイズが終わったら「アクション > メインテーマとして設定」でテーマを公開しましょう。
テーマの有効化
『MISEル』テーマをインストールした段階では、このようにライセンスコードの入力の案内のポップアップが表示されます。
ライセンスコードを入力しテーマを有効化するとポップアップは表示されなくなります。
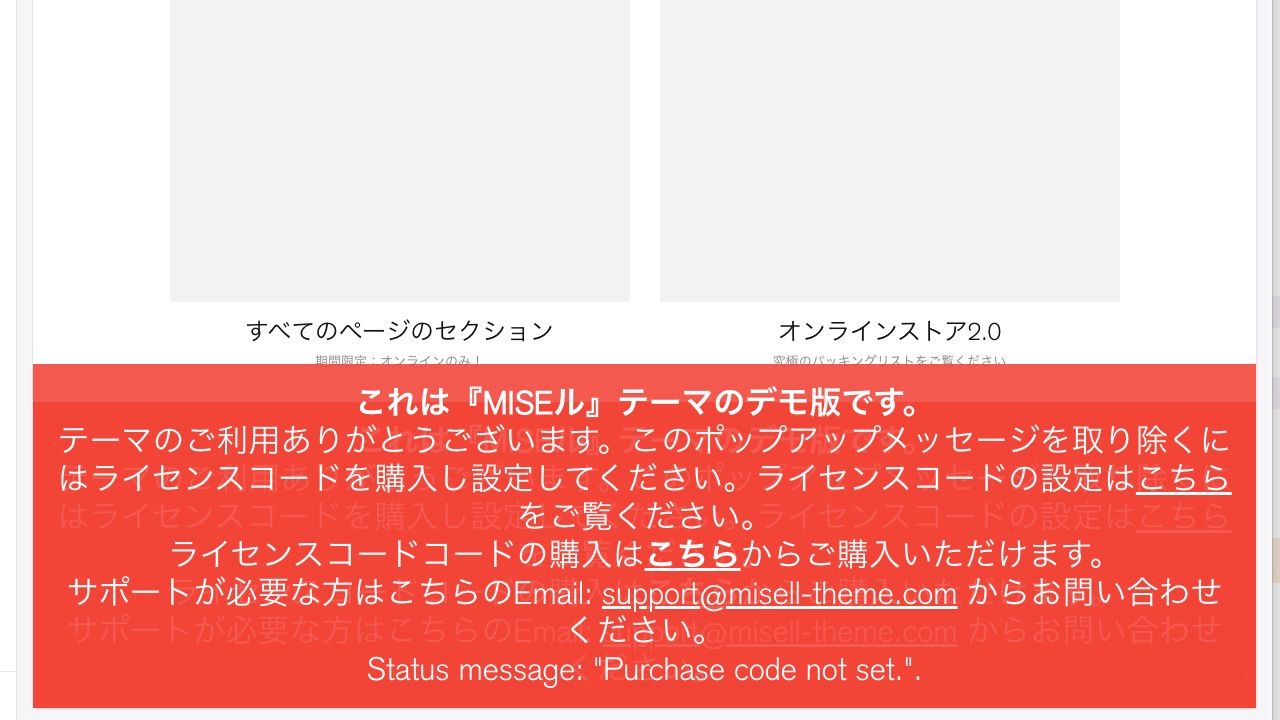
ご注意:ライセンスは、1ライセンスにつき、1つのストアでのみ使用することができます。さらに別のストアでテーマを使用したい場合は、新たにライセンスを購入する必要があります。
ライセンスコードの入力
まずカスタマイズ画面からテーマ設定を開きます。
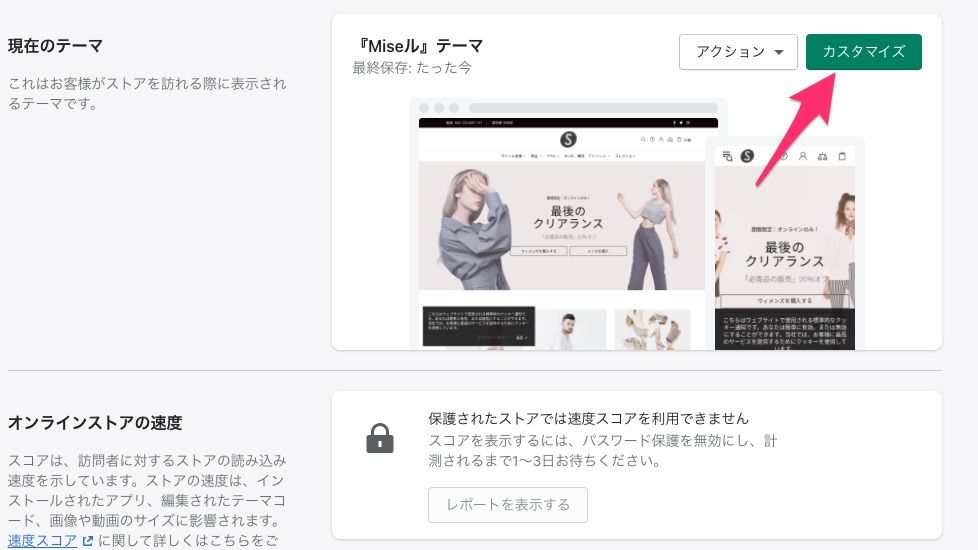
「テーマ設定 > ライセンスコード」にあるライセンスコード入力欄にご購入したライセンスコードを入力します。
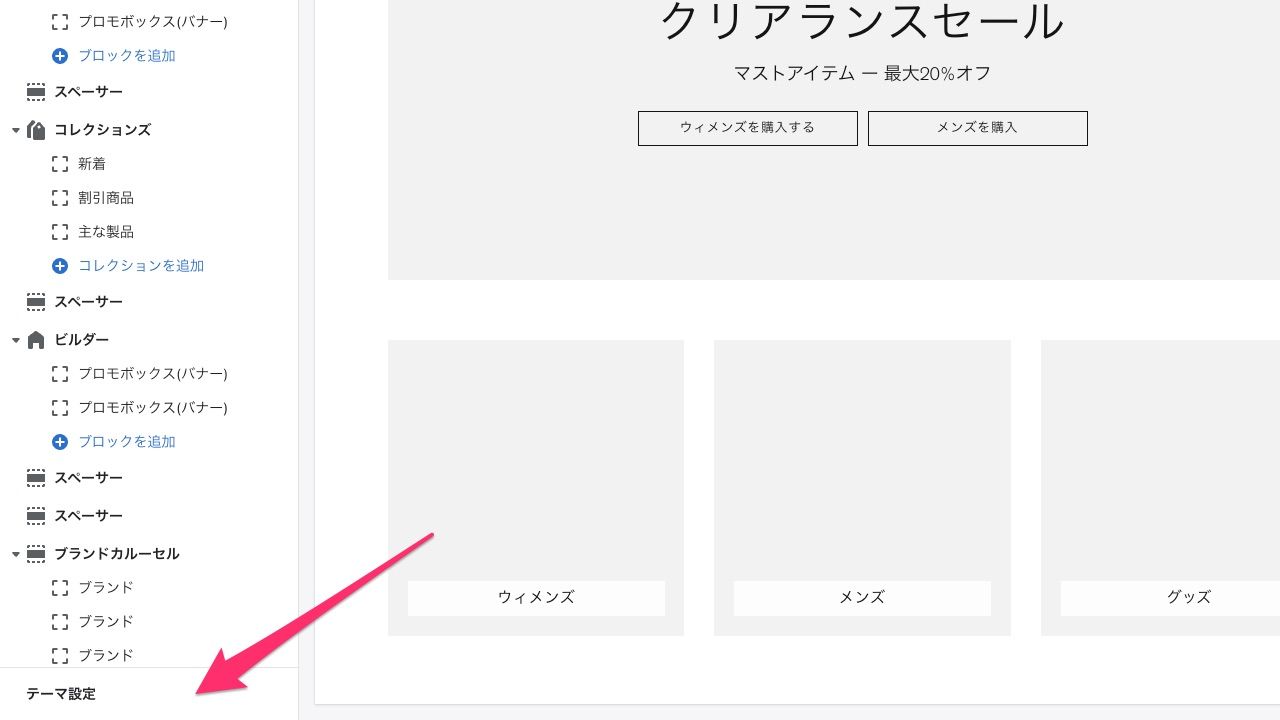
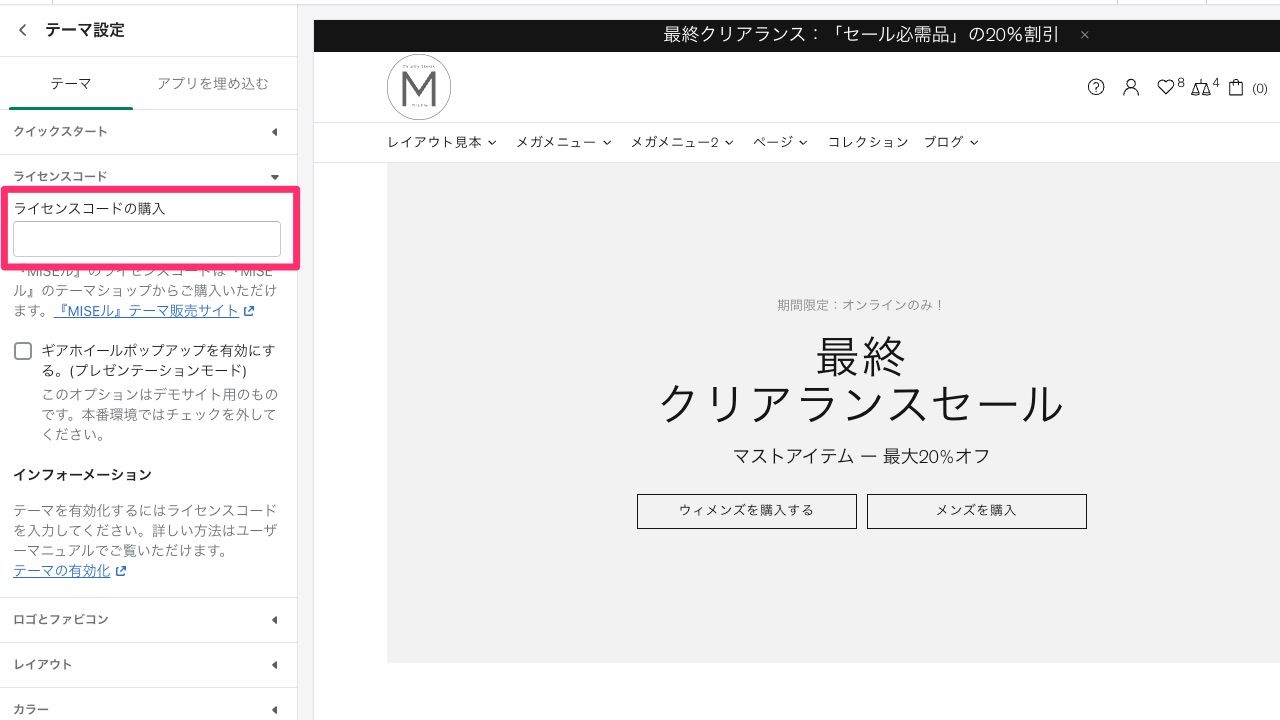
入力が終わったら設定を保存します。