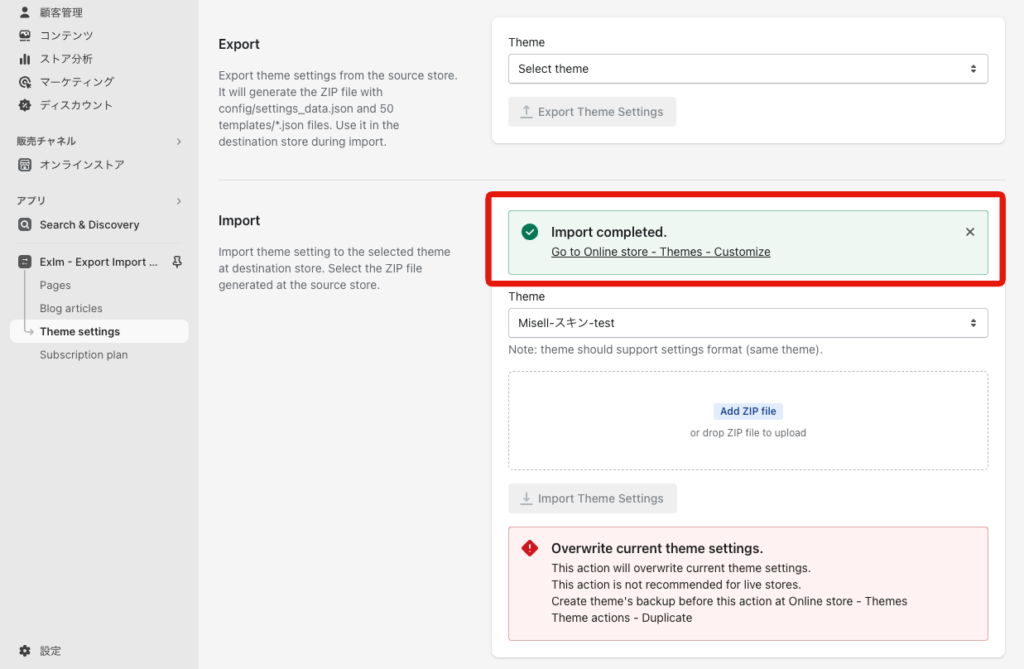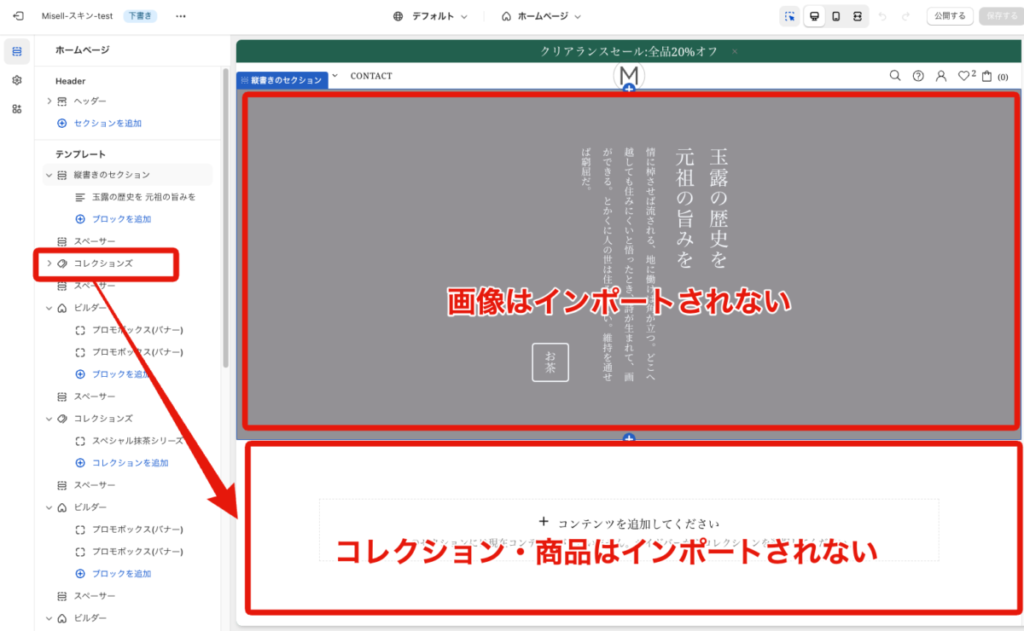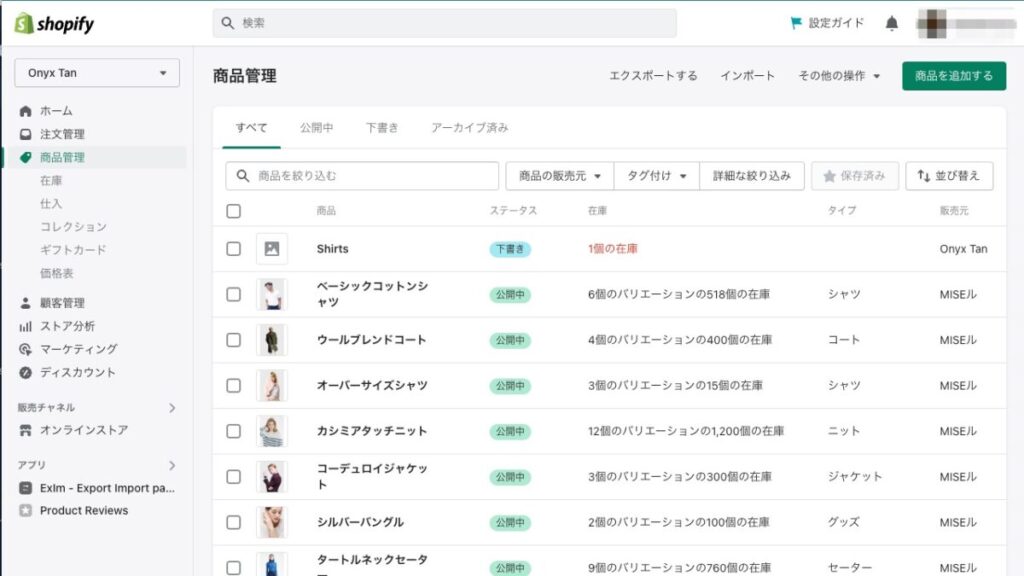🟫
スキンのインストール方法
ここではスキンのインストール方法についてご説明いたします。
EXIMアプリのインストール
ストアの管理画面を開いていただき、まずはアプリのインストールから進めていきます。
スキンのファイルを利用するにはExImというShopifyアプリが必要です。これは、スキンをテーマにインポートするためのアプリです。
ExImアプリのインストール①
それではこちらのアプリをインストールしてみましょう。
Shopifyストア管理画面の「設定」 → 「アプリと販売チャネル」→「Shopifyアプリストア」から、Shopifyアプリストアに行きます。
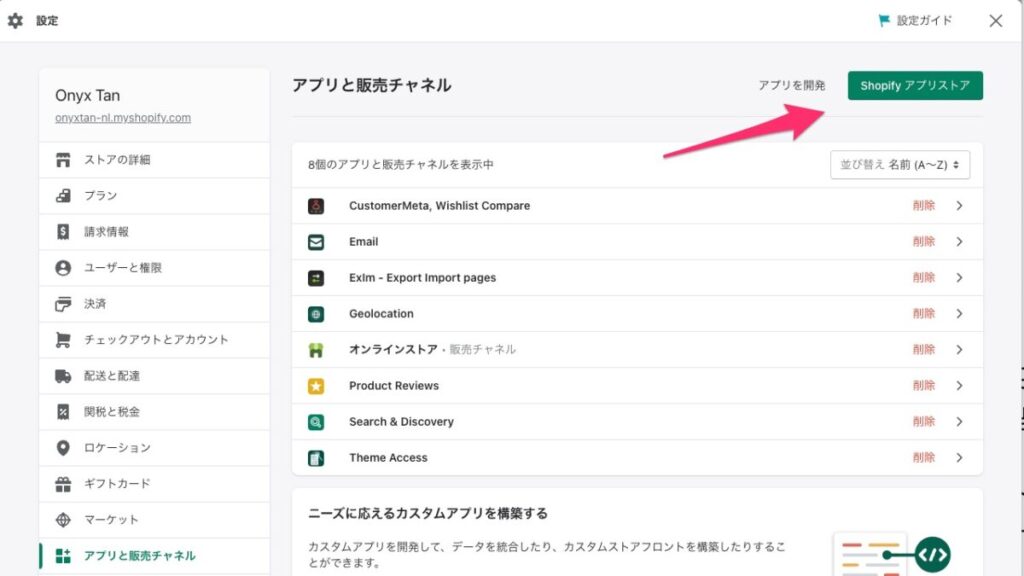
ExImアプリのインストール②
Shopifyストアについたら「EXIM」 いーえっくすあいえむと検索してExImアプリをインストールします。
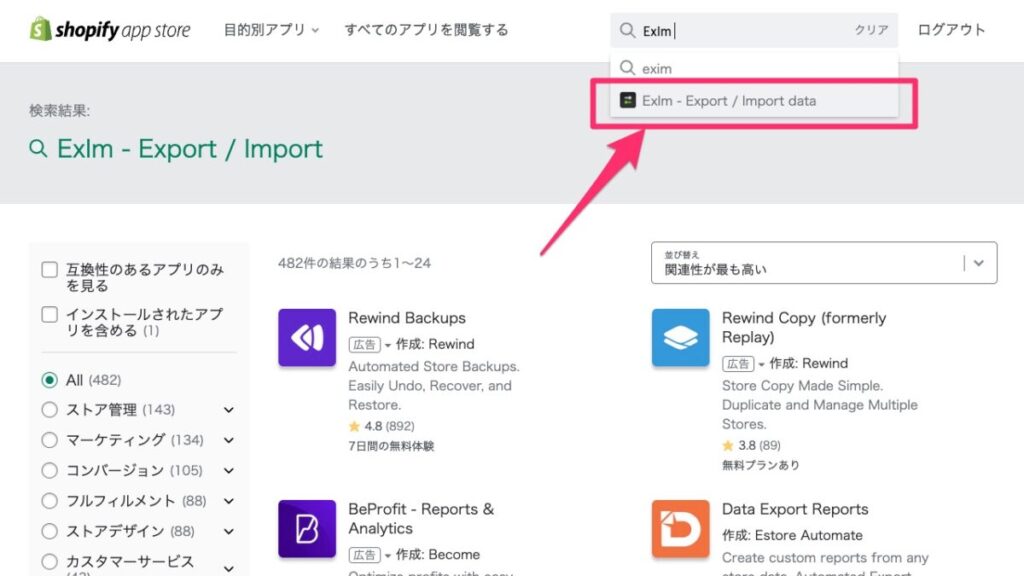
ExImアプリのインストール③
アプリが見つかりましたら、「アプリを追加する」をクリックしてEXIMアプリをShopifyストアにインストールしてください。
※こちらのストアではすでにアプリがインストールされているためこのような表記ですが、インストールがまだの場合は「アプリを追加する」と表示されています。
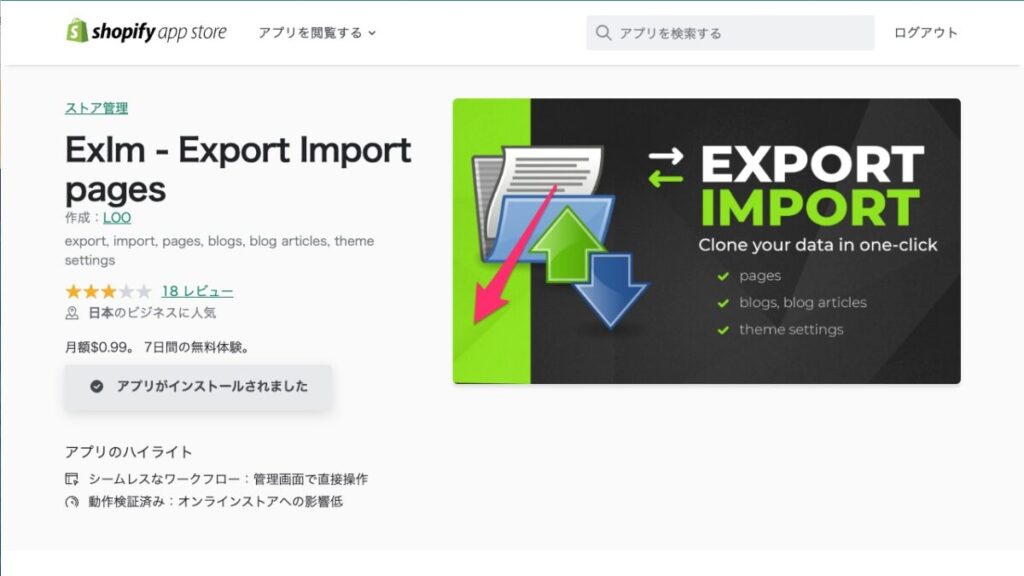
ExImアプリのインストール④
こちらをクリックすると自動でストアの管理画面に戻り、「アプリをインストール」という緑色のボタンをクリックしてインストールを完了してください。
インストールが終わりましたら、アプリの設定画面を開いてください。
こちらが先ほどインストールしたExImアプリの設定画面です。
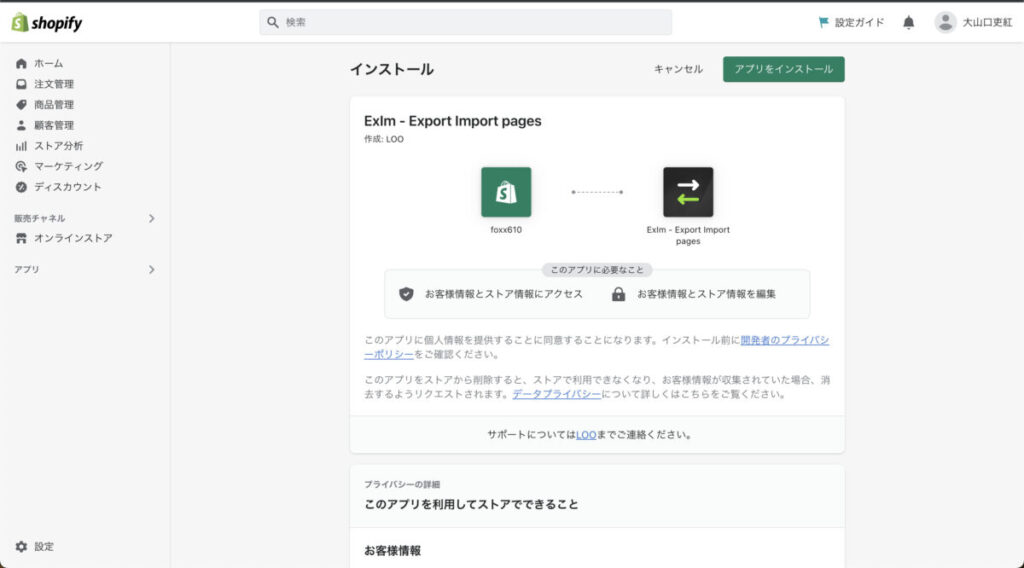
『MISEル』ライセンス購入者特典 ExImクーポンコードについて
本来こちらのアプリは有料ですが、『MISEル』テーマをご購入いただいた方は無料で使えるクーポンコードを用意しています。
購入後のメールににございます、そちらのクーポンコードをご使用ください。
「Subscription Plan」のタブをクリックし Coupon Codeにコードを入れてください。
無料で機能制限なく使えるようになります。
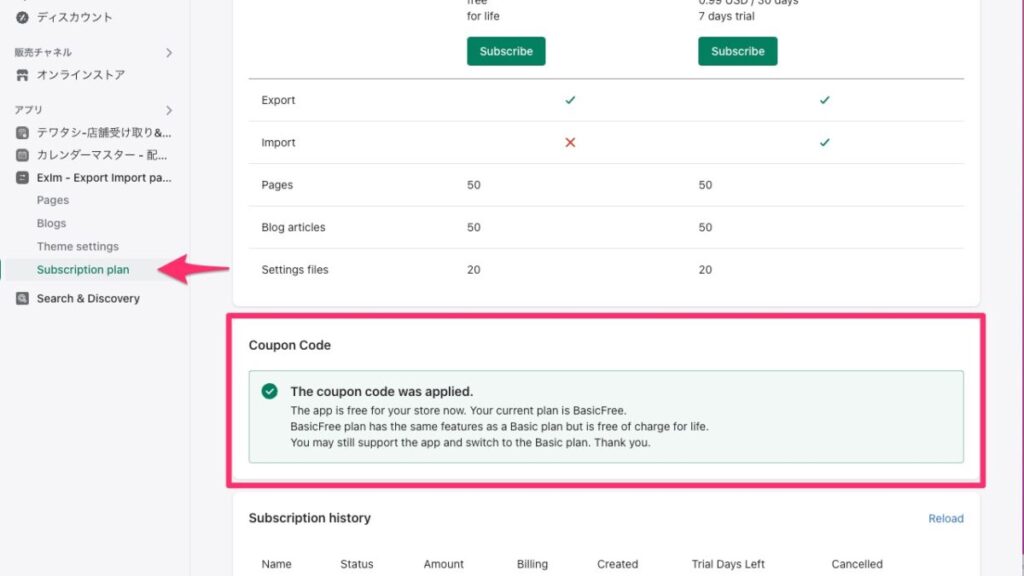
スキンファイルをテーマにインポート
以上でアプリの準備は完了しましたので、次にインポートするスキンファイルを用意します。
『MISEル』テーマのインストールはすでに終わっている状態で進めてください。
スキンのインポート①
それでは、購入時にダウンロードした「skins.zip」ファイルを解凍してください。
skins.zipファイルは『MISEル』テーマを購入した際に テーマファイルと同じくダウンロードできるようになっています。
購入画面、または購入した際に届いたメールのダウンロード項目をご確認ください。
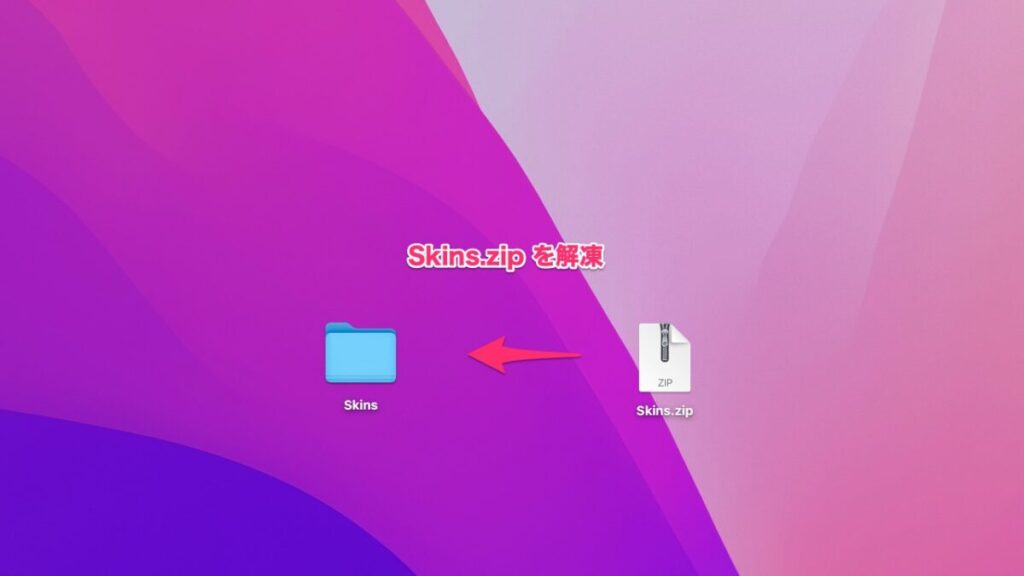
スキンのインポート②
中にはそれぞれの『MISEル』のデモサイトに応じたzipファイルが入っています。
これらが「スキン」ファイルです。
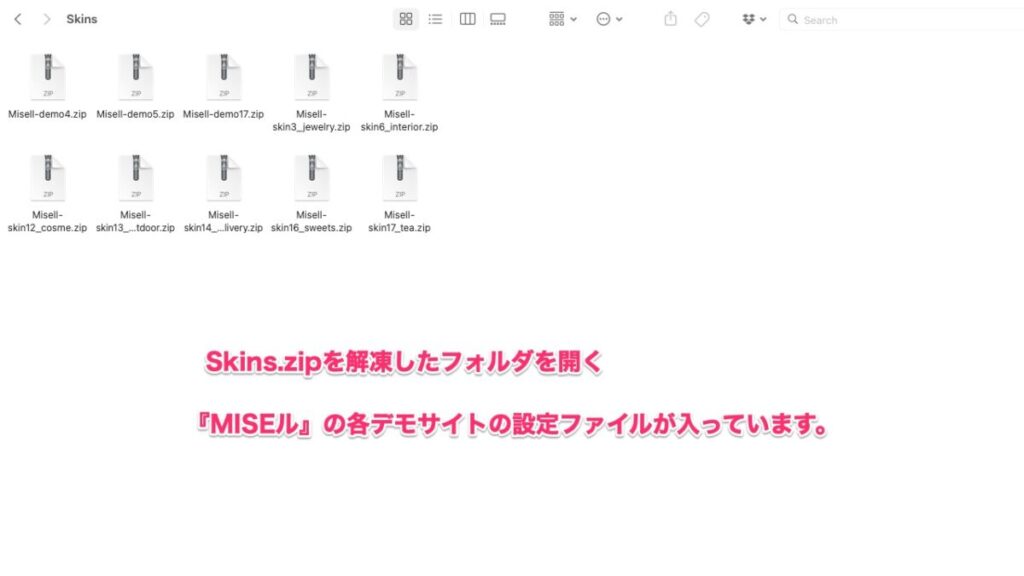
スキンのインポート③
スキンファイルをインポートするには、 ExImのアプリの「Theme settings」の項目をクリックしてください。
もしExImのアプリがサイドバー内に表示されていないようでしたら、アプリの項目からインストール済のアプリを検索してください。
もしくは設定のアプリの管理からも確認できます。
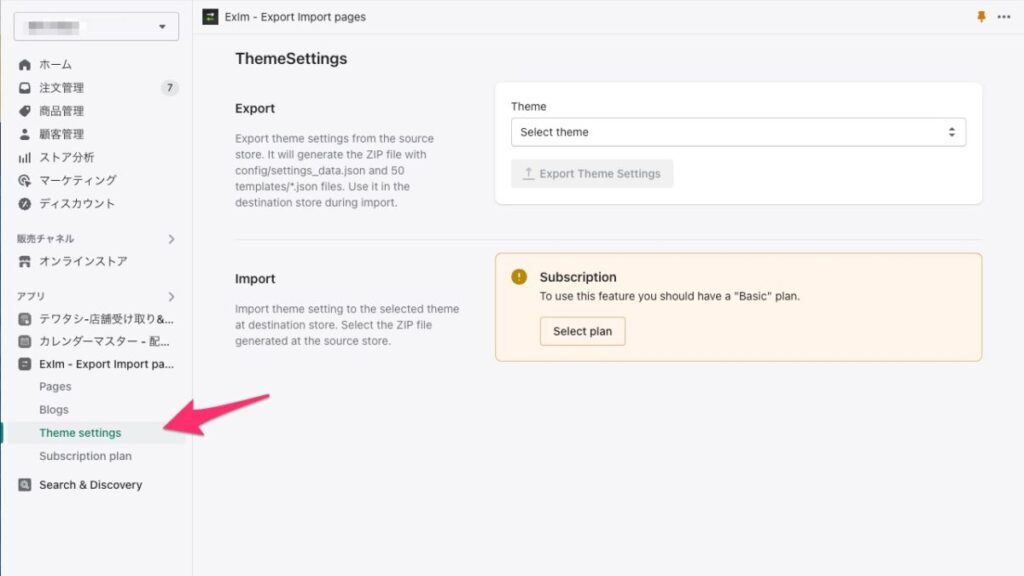
スキンのインポート④
それでは実際にインポートしていきます。
まずは「Import」の方でインポート先の『MISEル』テーマを選択します。今回はこちらのMISEルテーマを選択します。
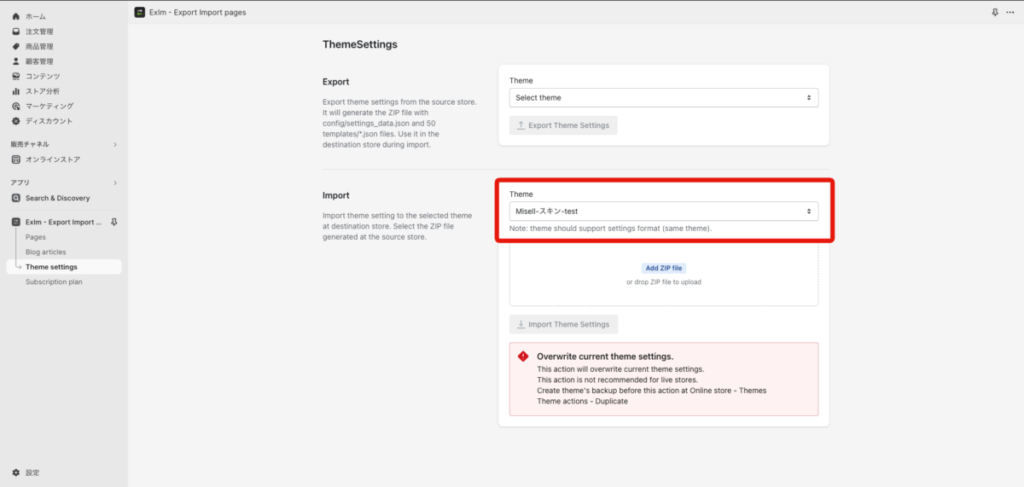
スキンのインポート⑤
ちなみに、これからテーマ設定をインポートするこちらのテーマの現時点での見た目も確認しておきましょう。
現在はこのように、デフォルトのテーマ設定、セクション設定がされている状態です。
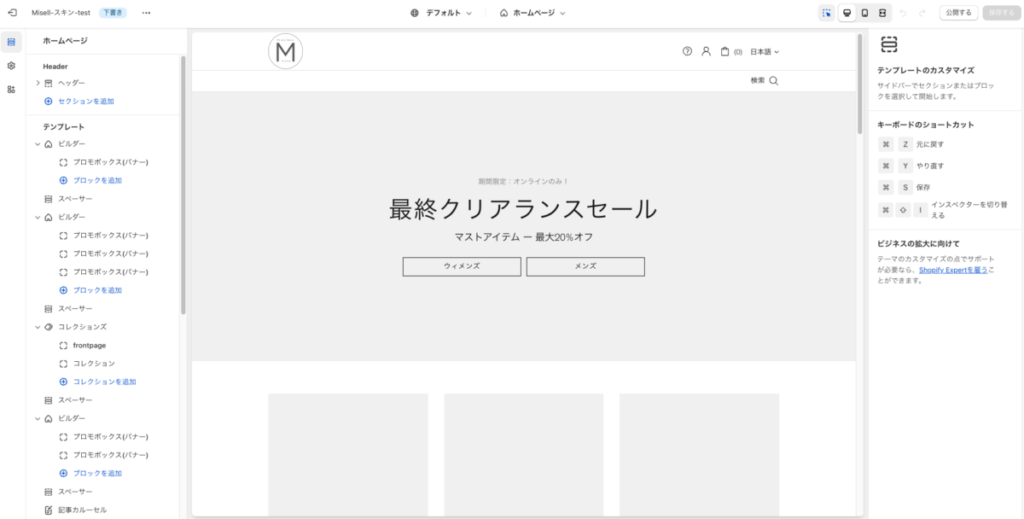
スキンのインポート⑥
それでは、今回はお茶がテーマになっているデモサイトのテーマ設定をインポートしていきます。先程解凍した「skins」のフォルダの中にある、インポートしたいスキンファイルを選びインポートを行います。tea.zipのファイルをインポートしますので、ドラックアンドドロップしてください。
インポート時の注意点
インポートする先の『MISEル』テーマを間違えないように選択してください。 一度インポートを行うと、そのテーマ上で行ったテーマ設定は上書きされます。この作業はもとに戻せません。 テーマを複製しバックアップをとることをオススメします。 またインポート先のテーマの選択の際にわかりやすいように、テーマの名前を変更しておくこと良いでしょう。
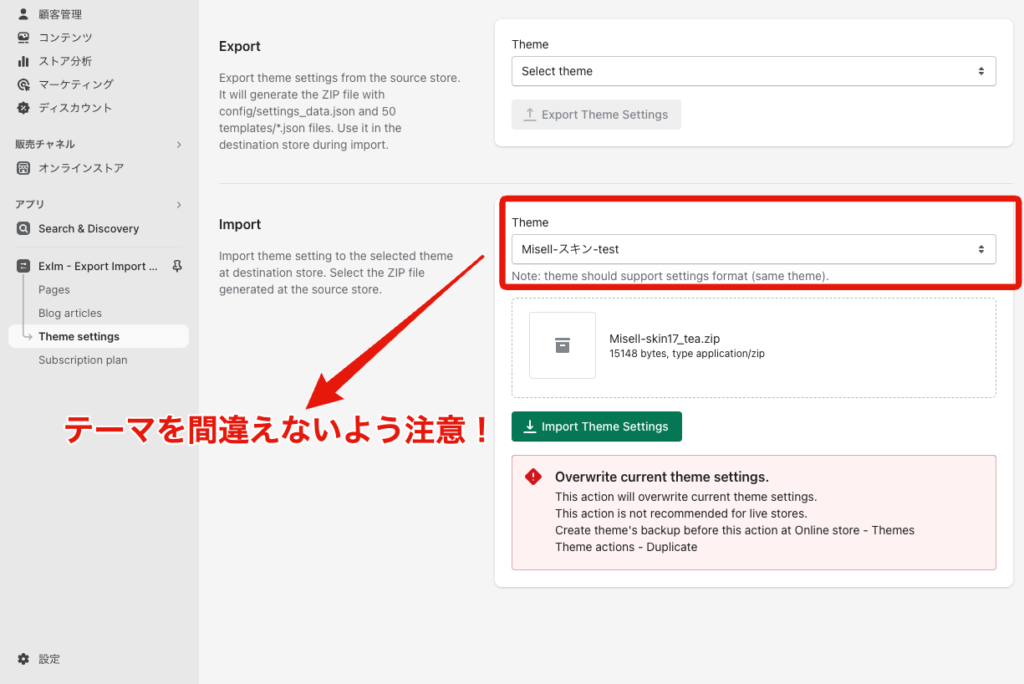
スキンのインポート⑦
読み込みが正常に完了すると、「Import completed」と表示されます。